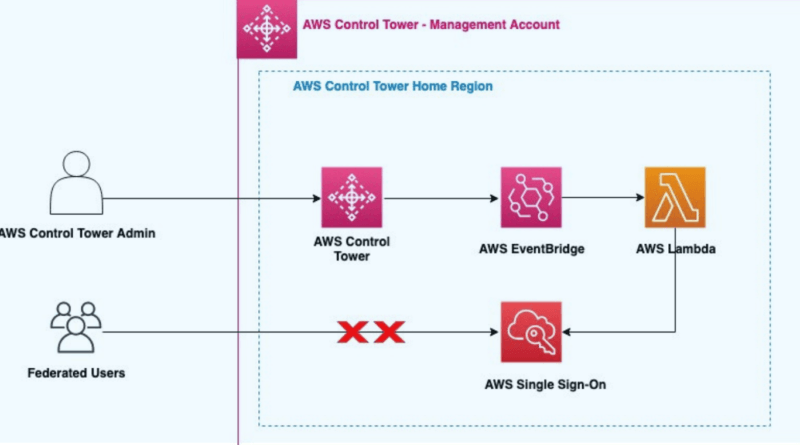How to Connect Two Different AWS Accounts
In today’s digital landscape, businesses often rely on multiple AWS accounts to manage their infrastructure and services efficiently. Whether it’s for separating development and production environments or segregating workloads, connecting different AWS accounts can streamline operations and enhance security. In this article, we will explore the process of connecting two different AWS accounts and highlight the steps involved. If you’re looking to buy AWS accounts or need assistance with managing your AWS infrastructure, services like Dconcloud can provide the necessary resources and expertise.
Preparing the AWS Accounts
Before establishing a connection between two different AWS accounts, it’s essential to ensure that both accounts are properly set up and configured. Here’s a step-by-step guide to help you prepare:
- Creating an IAM role in the source account: In the source AWS account, navigate to the Identity and Access Management (IAM) console. Create a new IAM role that will allow access from the source account to the target account.
- Defining the trust relationship and permissions: Specify the trust relationship for the IAM role to establish a connection with the target account. Additionally, define the necessary permissions to ensure the required access is granted.
- Obtaining the external ID: To enhance security, AWS recommends using an external ID when establishing trust between accounts. Generate an external ID that will be used during the connection setup process.
- Setting up the target account: In the target AWS account, configure the necessary settings to allow access from the source account. This involves creating an IAM role and configuring its permissions.
- Configuring the IAM role in the target account: Set up the IAM role in the target account, specifying the trust relationship with the source account. Make sure the role has the appropriate permissions required for access.
Establishing the Connection
Once the AWS accounts are properly prepared, you can proceed with establishing the connection. There are multiple methods to accomplish this, including using the AWS Management Console or the AWS Command Line Interface (CLI). Let’s explore both options:
Using the AWS Management Console
- Navigating to the IAM console in the source account: Log in to the AWS Management Console using the source AWS account credentials. Access the IAM console to manage roles and permissions.
- Creating a new IAM role: In the IAM console, create a new IAM role that will allow access to the target account. Provide a suitable name and description for the role.
- Specifying the trust relationship and permissions: Define the trust relationship for the IAM role by specifying the source account’s ID and the external ID generated earlier. This ensures that only the source account can assume the role. Additionally, configure the required permissions for the role, granting access to the necessary resources in the target account.
- Adding the external ID: Add the external ID generated in the source account to the trust relationship of the IAM role in the target account. This step further strengthens the security of the connection.
- Reviewing and creating the role: Review the IAM role configuration to ensure everything is set correctly. Once verified, create the role.
Using the AWS CLI
- Installing and configuring the AWS CLI: If you haven’t already, install the AWS CLI on your local machine and configure it with the source account’s credentials.
- Creating the IAM role with the trust relationship and permissions: Use the AWS CLI to create a new IAM role in the target account. Specify the trust relationship with the source account, providing the source account’s ID and the external ID generated earlier. Configure the necessary permissions for the role.
- Adding the external ID to the role: In the trust relationship configuration of the IAM role, include the external ID Using the AWS CLI.
- Adding the external ID to the role: In the trust relationship configuration of the IAM role, include the external ID generated in the source account. This step adds an additional layer of security to the connection.
- Verifying the role creation: After creating the IAM role using the AWS CLI, verify that the role has been successfully created in the target account by checking the IAM console.
Testing the Connection
Once the connection between the two AWS accounts is established, it’s crucial to test it to ensure that everything is functioning correctly. Here’s how you can test the connection:
Accessing resources in the target account from the source account: In the source AWS account, use the appropriate AWS service or tool to access resources in the target account. For example, you can use AWS Lambda or AWS CLI to invoke functions or retrieve information from the target account. This test will help validate that the connection is working as expected.
It’s important to note that connecting two different AWS accounts requires careful consideration of security and access controls. Follow the principle of least privilege and grant only the necessary permissions to the IAM roles involved in the connection. Regularly review and update the permissions as required to maintain the security and integrity of your AWS infrastructure.
Read more: How does Content Marketing Increase Brand Awareness?
Conclusion
Connecting two different AWS accounts can offer numerous benefits, including improved security, resource segregation, and streamlined management of workloads. By following the outlined steps, you can establish a secure connection between your accounts, allowing for efficient collaboration and resource sharing.
Remember, if you’re looking to buy AWS accounts or need assistance with managing your AWS infrastructure, services like Dconcloud can provide the necessary resources and expertise to help you navigate the complexities of AWS account connectivity. Embrace the power of interconnected AWS accounts and explore advanced features and integrations to optimize your cloud environment.