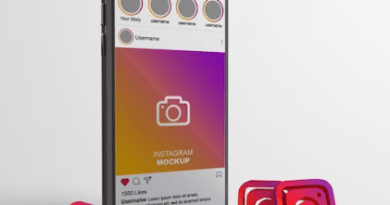How to Use Mini DV Player on Canon CA920 Camera | Step-to-step guide
Are you holding onto precious memories stored on Mini DV tapes, wondering how to relive those moments? The Canon CA920 Camera, equipped with a Mini DV player, is your gateway to nostalgia. In this comprehensive guide, we’ll take you through the steps on how to use the Mini DV player on your Canon CA920 Camera.
Introduction: Revisiting the Past with Mini DV Tapes
Before we dive into the technicalities, let’s understand the significance of Mini DV tapes. These compact wonders were a popular recording medium in the late 1990s and early 2000s, capturing countless family gatherings, special events, and memorable vacations. As technology evolved, these tapes became obsolete, leaving cherished memories in limbo. But fear not, the Canon CA920 Camera‘s Mini DV player can help you relive those moments.
So, why should you learn how to use the Mini DV Player on your Canon CA920 Camera?
- Preserve Memories: Mini DV tapes have been a popular choice for recording memories. With the Mini DV Player, you can relive those special moments and ensure they stand the test of time.
- Edit with Precision: The Mini DV Player allows you to review and edit your videos with ease. Trim, cut, and enhance your footage to create masterpieces.
- Share Your Creations: Once you’ve edited your videos, the Mini DV Player makes it simple to share your work with friends and family, or even on social media.
Now that we’ve established the importance of the Mini DV Player, let’s dive into the practical aspects of using it.
How to Use Mini DV Player on Canon CA920 Camera
Let’s begin our journey into unlocking the treasure trove of memories stored on your Mini DV tapes.
Connecting Your Canon CA920 Camera

The first step in using the Mini DV player is to connect your Canon CA920 Camera to a power source and ensure it’s in working condition. The Mini DV player relies on the camera’s functionality to playback the tapes. Follow these steps:
- Connect the camera to a power outlet using the provided AC adapter.
- Ensure the camera’s battery is charged or insert a fully charged battery pack.
Now that your camera is ready, let’s move on to the next step.
Inserting the Mini DV Tape

The heart of this process is, of course, the Mini DV tape itself. To relive those memories, you need to properly insert the tape into the camera. Follow these steps:
- Open the tape compartment on the camera. It’s typically located on the side or rear, depending on your camera model.
- Gently but firmly insert the Mini DV tape into the compartment, ensuring it fits snugly.
- Close the compartment securely, making sure it latches properly.
Your Mini DV tape is now in place, but there are still a few more steps before you can hit play.
Powering On Your Canon CA920 Camera
Turning on the camera is the next logical step, but you’ll also need to ensure it’s set to the proper mode for Mini DV playback. Follow these steps:
- Switch on your Canon CA920 Camera using the power button or switch.
- Set the camera to Mini DV playback mode. This option is typically available in the camera’s menu or on the mode dial, labeled as “VCR” or “Playback.”
With the camera powered on and set to Mini DV playback mode, you’re almost ready to transport yourself back in time.
Navigating the Mini DV Player Menu
To use the Mini DV Player effectively, you’ll need to navigate through its menu. Here’s how to do it:
- Access the Menu: Press the “Menu” button on your Canon CA920 Camera. This will open up the Mini DV Player menu.
- Select Playback Options: Using the arrow keys, navigate to the “Playback” option in the menu.
- Choose Your Preferences: Within the “Playback” menu, you can choose various playback options, such as rewind, fast forward, or slow motion.
- Start Playback: Once you’ve made your selection, press the “Play” button to start playback.
Playing and Reviewing Your Mini DV Tapes

Now that you’re set up and familiar with the menu, it’s time to play and review your Mini DV tapes:
- Press Play: To start playing the Mini DV tape, simply press the “Play” button on your Canon CA920 Camera.
- Review Footage: Use the rewind and fast forward options to review your footage. The Mini DV Player allows you to review your video frame by frame, ensuring you catch every detail.
- Pause and Play: Pause the playback whenever you need to take a closer look or make note of any edits you want to make.
- Adjust Volume: You can also control the volume of your playback using the camera’s built-in speakers or by plugging in headphones.
Editing Your Mini DV Recordings
Editing your Mini DV recordings is where the real magic happens. Here’s how you can edit your videos with precision:
- Select Edit Mode: Access the Mini DV Player menu and choose the “Edit” mode.
- Trim and Cut: Use the editing tools to trim and cut your video as needed. You can select the start and end points for your clips.
- Add Transitions: Get creative by adding transitions between clips to give your video a professional touch.
- Enhance Quality: Adjust the brightness, contrast, and color settings to enhance the overall quality of your video.
- Save Your Edits: Once you’re satisfied with your edits, save the changes to the Mini DV tape.
Sharing Your Mini DV Creations
Now that you’ve mastered the art of using the Mini DV Player, it’s time to share your creations with the world. Here’s how:
- Connect to Your Computer: To transfer your edited videos to your computer, connect your Canon CA920 Camera using a USB cable.
- Transfer Videos: Use the provided software to transfer your videos to your computer. This will make it easier to share them online or with friends and family.
- Upload to Social Media: Share your Mini DV creations on social media platforms to showcase your editing skills and relive your memorable moments.
- Burn to DVD: If you prefer physical copies, you can burn your edited videos onto DVDs for a tangible keepsake.
- Create Digital Archives: Don’t forget to create digital backups of your Mini DV tapes to ensure your memories are safe and accessible for years to come.
Digitizing Your Mini DV Tapes
While playing your Mini DV cassettes on the Canon CA920 Camera offers a nostalgic trip down memory lane, it’s crucial to digitize your content for long-term preservation. Here’s how:
Connect Your Camera to a Computer
To digitize your Mini DV tapes, connect your Canon CA920 Camera to a computer using a FireWire cable. Ensure that your computer has the necessary FireWire port for this connection.
Install Video Capture Software
Install video capture software on your computer. You can choose from various options, including well-known software like Adobe Premiere, Final Cut Pro, or dedicated Mini DV capture software.
Configure Your Camera
Set your camera to VCR mode. When connected to the computer, it will be recognized as a capture device, ready to transfer your Mini DV content.
Start Capturing
Open your chosen video capture software and begin capturing the footage from your Mini DV cassette. You can choose to capture the entire tape or specific segments, depending on your preferences.
Save and Edit
Once the capture is complete, save the digitized content to your computer. Now you can edit, enhance, and share your memories in a digital format, ensuring they remain accessible for years to come.
Conclusion: Mastering Mini DV Playback on Your Canon CA920 Camera
Congratulations! You’ve now learned how to use the Mini DV Player on your Canon CA920 Camera to its fullest potential. From playback to editing, sharing to archiving, you’re equipped with the knowledge to make the most of your Mini DV tapes.
So, go ahead and dust off those cherished tapes, relive your precious moments, and create video masterpieces that will stand the test of time. With your Canon CA920 Camera and the Mini DV Player, the possibilities are endless. Happy recording and editing!
FAQs
How do I watch mini DV tapes?
Answer:
To watch Mini DV tapes, you’ll need a camcorder or a Mini DV player. Insert the Mini DV tape into the camcorder or player and power it on. Use the playback or play mode to view the recorded footage on the camcorder’s screen. You can also connect the camcorder to a TV or computer for a larger display.
How do I play mini DV tapes on my computer?
Answer:
Playing Mini DV tapes on your computer requires a few steps. First, ensure your computer has a Mini DV port or FireWire (IEEE 1394) port. Connect your Mini DV camcorder to your computer using a FireWire cable. Install video capture software on your computer, and then open the software. Use the software to control the playback of the Mini DV tape and to transfer the footage to your computer.
How do I play mini DV tapes on VCR?
Answer:
Playing Mini DV tapes on a VCR (Video Cassette Recorder) can be a bit tricky since VCRs are designed for VHS tapes, not Mini DV. However, you can use a Mini DV-to-VHS adapter. Connect your Mini DV camcorder to the adapter, and then connect the adapter to your VCR. This allows you to play Mini DV tapes on a VCR, though you may not have full control over editing and playback features like you would with a Mini DV player or camcorder.
Can I transfer MiniDV to a computer with USB?
Answer:
Transferring Mini DV footage to a computer using a USB connection is not a standard method because Mini DV camcorders typically use FireWire (IEEE 1394) ports for data transfer. While some Mini DV camcorders may have a USB port, it’s often used for still image transfer rather than video. If your Mini DV camcorder has a USB port, you can try connecting it to your computer, but you may still need appropriate software for data transfer. For video transfer, FireWire is the more reliable option.