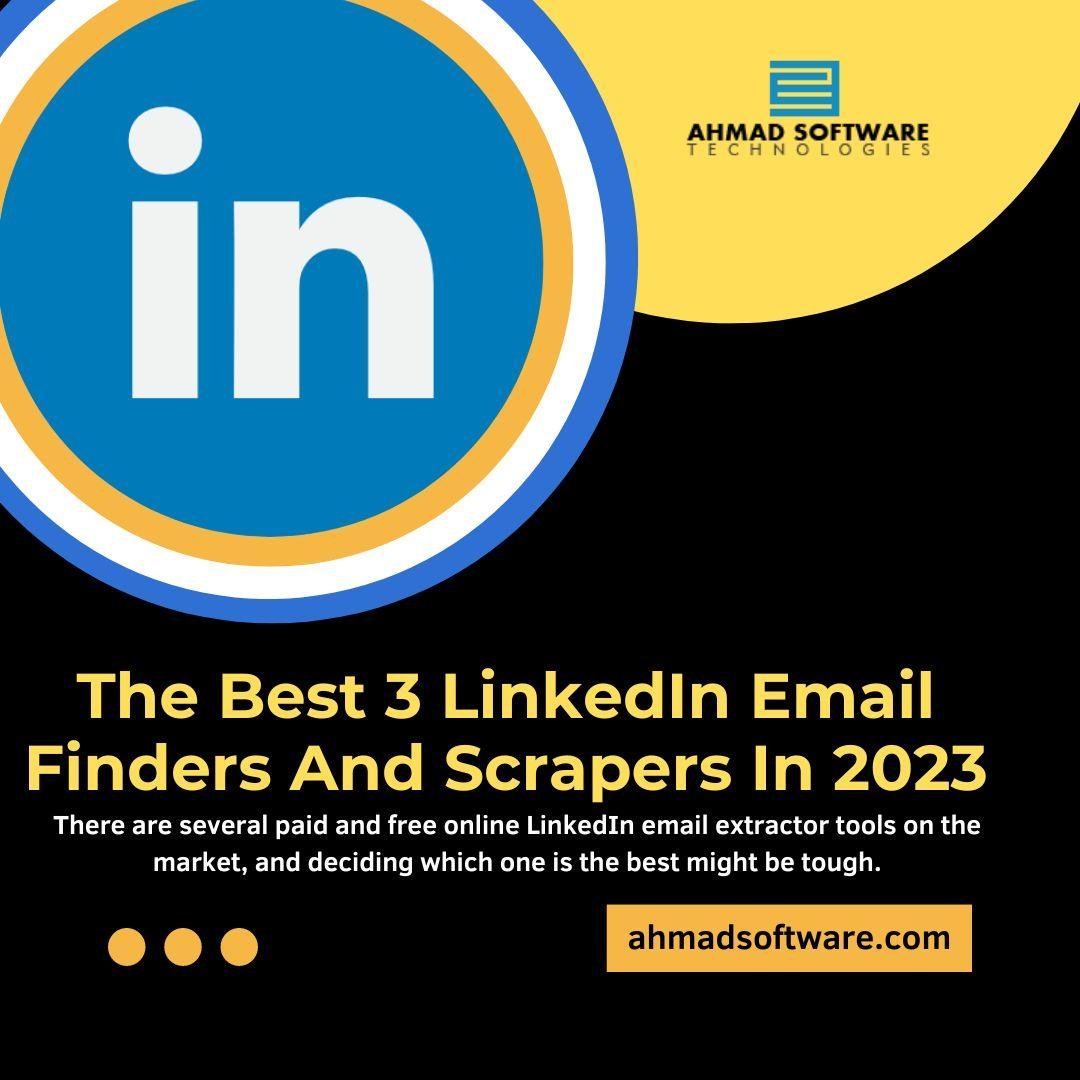Some Common PC Problems and How to fix them
Computers need some maintenance, just like a car or a house, to make sure they keep working properly and don’t break down on you when you least expect it. No matter how diligently you perform the aforementioned maintenance, your PC could still encounter a serious hardware or software issue.
Dealing with a broken PC is never fun, especially if you don’t speak computer language well. Fortunately, a lot of the issues you could run into when using a PC are rather simple to resolve or, at the very least, identify. The five most typical PC faults you could run into are listed here, along with tips on how to fix them. The majority of the information on this page primarily relates to gaming PCs, however certain particular advice and solutions also work on laptops.
The Computer Won’t turn on
A PC that isn’t receiving electricity is the subject of this particular issue. When the computer really powers on but doesn’t display anything on the monitor (we’ll discuss that problem later in this article), most folks tend to complain that it won’t turn on. Read on if you’ve tried to turn on your computer several times and nothing has happened.
Your computer’s power supply unit may be the cause of the problem if your computer isn’t receiving any electricity (also known as a PSU). Make sure the power cord is first securely attached to your computer and the outlet. When plugged into the appropriate PSU power outlet, certain PSU power cords can be a little picky.
Make sure the outlet you’re plugged into is giving power, that the power switch on the PSU (if it has one) is turned to the “On” position, and that the power cable itself isn’t harmed in any way, among other fundamental tests. If you take all of those steps and your computer still won’t come on, the PSU may be the problem.
Replacing a PSU
You can replace a bad PSU yourself, and it’s actually rather affordable given that there are several reliable PSUs available that can be purchased for as little as $50 to $60. Just make sure you do your research and purchase a PSU that has excellent customer reviews and offers enough power for your requirements. Most circumstances should be covered by a standard 500W PSU from a respectable manufacturer, although there are greater power options available if you’re interested.
The hardest part of the replacement procedure is simply keeping track of where the PSU cords connect. There are just approximately 3–4 connections to keep track of on a basic midrange PC.
A huge 24-pin connector connects the power supply unit (PSU) to the motherboard of your computer, a smaller 8-pin connector powers the CPU and plugs into the motherboard’s “CPU Power” slot and SATA connectors attach peripherals like the hard drive and optical drive (SATA connectors have a long, narrow L-shape).
There may also be a 6-pin PCI-E connector connecting your graphics card to your PSU, depending on the sort of graphics card you’re using. The motherboard power, CPU power, SATA, and (if your graphics card needs one) PCI-E connectors are the major ones you need to be concerned about, though the PSU probably includes other sorts of cords and connectors as well.
The computer Turns on but doesn’t boot
What does it matter if your computer turns on but the monitor is blank? There are a few other possible causes as well, so hold off on buying a new power supply just yet. This can also be brought on by a defective PSU.
When a computer switches on but the monitor doesn’t display anything, either the monitor is broken or the machine is having trouble running the Power On Self Test (also known as POST) because of a hardware issue inside. It goes without saying that testing the monitor is the first step. To check if it displays anything, plug the monitor into another computer (or anything else that can generate a video signal).
If the display is functioning properly, you must determine why your computer cannot successfully complete the initial POST routine. It’s excellent to have a spare computer you can use to test and/or change out particular hardware components, but you can still perform some tests without one. For instance, a defective RAM module could be to blame for the POST failure.
Replacing RAM
Individual RAM modules, also known as RAM sticks, are connected to the motherboard of every desktop PC, typically in sets of two or four. Whether your computer has more than one RAM module, unplug them all before plugging in one module to check if the computer will POST. You’ll know who the culprit is when you keep adding them one at a time until the PC stops turning on. A faulty RAM module should be changed if a certain module keeps failing to boot.
It can be challenging to determine whether the POST failure is being brought on by a defective PSU or a damaged RAM module if you just have one system to test components with.
The Monitor suddenly turns off, but the Computer remains on
Although this problem is less frequent than the others on the list, it can still be difficult to resolve when it arises. It takes a little trial and error to figure out why the monitor abruptly shuts off but the machine itself remains on, much like when your computer fails to boot.
A loose or damaged cable, the power supply unit, or the graphics card are the three most common offenders in this scenario (also referred to as a graphics processing unit or GPU). Test all of your cables as soon as possible. Check to see if they are compatible with other devices; if not, replace them.
Remove your graphics card to test if the issue is still present.
Poor performance and a distinct clicking sound
The idea that any clicking noise is often harmful is one of the most fundamental principles of proper computer maintenance. The clicking on your computer almost always originates from the hard drive (also known as a hard disc drive or HDD). Standard HDDs are convenient for keeping all of your games and files, but because they have moving parts, they can break.
Your computer running slowly is the most obvious indicator of a malfunctioning HDD. It may be time to replace the HDD if your operating system is installed on it and you find that even basic operations take an eternity to load. If your HDD makes a noticeable clicking noise when you open your computer,
Time for an SSD upgrade?
You can think about employing a solid-state drive (or SSD) as the replacement instead of replacing your old HDD with a new HDD. Although SSDs often cost more than HDDs, the difference in price is definitely worth it. SSDs have a solid construction format with no moving parts, living up to their name. This indicates that they are substantially speedier and have a longer lifespan than HDDs, in addition to being far more shock-resistant.
It’s crucial to complete your research to make certain that the clicking isn’t coming from the HDD because this isn’t always the case. The best course of action is to replace any component that is loudly clicking. Fortunately, a fan is the most likely cause of the clicking beside the HDD and can be readily (and reasonably) changed.
Despite the complexity of computers, maintaining and mending them isn’t as scary as many people think. A single component that is intended to be changed or, at worst, a very easy solution is frequently the case.