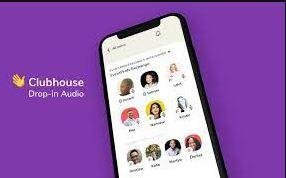How To Setup Netgear AC1900 Extender
Installing a powerful and smart wireless extender that might improve the coverage and functionality of your present WiFi network is known as Configuring Netgear AC1900 Extender. Modern technology is used by this extender to offer a strong and reliable wireless connection even in places with weak or nonexistent signals. The setup process includes connecting the extender to your existing WiFi network, adjusting the extender settings through a web browser, and positioning the device to optimum wireless signal range and performance. Customers may easily and quickly complete the installation process thanks to the Netgear AC1900 extender setup.
Netgear AC1900 Extender Setup Via Manual Method
The following are the setup instructions for a Netgear AC1900 extender:
- The extension should be connected to the same outlet as your router.
- Watch for the extension’s power LED to turn completely green.
- Join your computer or mobile device to the extender’s wireless network.
- Put 192.168.1.250 or mywifiext.net into your browser’s address bar.
- Follow the directions displayed on the screen to configure the extension. For the extender’s wireless network, you will need to supply a network name and password.
- Place the extender between your router and the area where you need extra Wi-Fi coverage after setting it up.
- Check the signal strength using the LED indicators on the extender’s front.
- Until you have a strong signal, move the extension closer to the router or alter its position as necessary.
How can I use WPS to configure my Netgear AC1900 Extender?
The Netgear AC1900 Extender may be quickly and easily set up using WPS in the following steps:
- Set your Netgear AC1900 Extender into range by connecting it to your current Wi-Fi network.
- On your Netgear AC1900 Extender, hold down the WPS button until the LED lights start to flash.
- Within two minutes, press the WPS button on your present Wi-Fi router.
- Watch for the LEDs on your Netgear AC1900 Extender to stabilise and stop flickering.
- Your current Wi-Fi network is now connected to your Netgear AC1900 Extender.
Common issues with Netgear AC1900 extender installation
- Customers may run across a number of common issues while attempting to install a Netgear AC1900 extension.
- Incorrect extender placement during the Netgear AC1900 extender setup process may lead to poor signal strength and connectivity issues.
- The extension might not be able to connect to the network if it doesn’t have power.
- Connectivity issues might result from using the wrong network credentials while configuring a Netgear wifi range extender.
- The Netgear AC1900 extender setup might possibly have problems if you are using an outdated firmware version.
- The extender may be unable to connect to the network if the settings are incorrect for the Netgear Extender.
- Interference from other wireless devices might result in signal interference and connectivity problems.
- Netgear AC1900 Extender setup and connection issues may occur if the extender is not properly reset.
- Connecting to the network may be difficult if the wireless protocols of the router are incompatible.
- If the Netgear AC1900 extender setup programme is not installed correctly or fully, setup errors may happen.
How can I fix setup issues with my Netgear AC1900 Extender?
Try the following troubleshooting steps if you’re experiencing issues setting your Netgear wifi range extender:
- Verify that the extension is powered on and is receiving power.
- Go to the Netgear AC1900 extender setup page using a web browser.
- Make sure the extension’s firmware is current by checking.
- Reset the extender to its default settings, then configure it again.
- Verify that the extender is inside the primary router’s network range.
- Verify that the primary router’s network and the extender’s network are compatible.
- On the extender, modify the network name and password.
Netgear AC1900 WiFi extender firmware update
To update the firmware on your Netgear AC1900 WiFi extender, adhere to the steps listed below:
- Join the WiFi network of the extender with your computer or mobile device.
- In the address box of your web browser, type mywifiext.net.
- Try 192.168.1.250 if it doesn’t work.
- Enter the admin login details for your extender. The default username is “admin” and the default password is “password” if you haven’t changed them.
- Once you’ve selected “Settings,” select “Firmware Update.”
- You will be able to download and install a new firmware version if one is available.
- Select this option, and then adhere to the on-screen directions to complete the firmware upgrading process.
- The extender will restart itself after the firmware upgrade is finished.
How Do I Reset Netgear AC1900 WiFi Extender?
A Netgear AC1900 WiFi extender may be reset to its factory default settings. By doing this, the gadget is returned to its factory default settings and any configuration changes are erased.
To reset the Netgear AC1900 WiFi extender, adhere to following steps:
- Find the reset button for the extender.
- Using a paperclip or a small tool, press and hold the reset button for at least five seconds.
- Be careful not to release the button before the timer expires.
- Prior to turning it back on, watch for the power LED to turn off.
- This proves that the reset procedure was completed successfully.
- Now that the extender has restarted, you may release the reset button. This might need some time.
You can reconfigure the extender by utilising the user manual’s instructions or the Netgear installation assistance after restarting it.